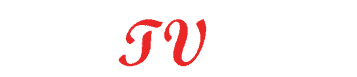Live Net TV is a perfect application for free live streaming of movies, tv shows, news, documentary, educational and cooking channels.
In this tutorial post, I’m going to show you the complete process to install Live Net TV on Firestick. I’ve tried to make this guide in the simplest and understandable language.
Governments and ISPs across the world monitor their users’ online activities. If found streaming copyrighted content on your Fire TV Stick, you could get into serious trouble. Currently, your IP 2409:4064:2494:7d4f:a030:7afe:9eev:53b1 is visible to everyone. I strongly recommend you to get a good FireStick VPN and hide your identity so that your movie viewing experience doesn’t take a bad turn.
I use ExpressVPN which is the fastest and most secure VPN in the industry. It is very easy to install on any device including Amazon Fire TV Stick. Also, it comes with a 30-day money-back guarantee. If you don’t like their service, you can always ask for a refund. ExpressVPN also has a special deal where you can get 3 months free and save 49% on the annual plan.
Live Net TV is not available on the Amazon app store, so direct installation is not possible. So, here we are going to sideload Live Net TV APK on Fire TV Stick.
Read This- How To Jailbreak Firestick Under 2 Minutes
Live Net TV is an insanely popular app that provides on-demand live streaming channels on Android devices. It has got amazing features and an easy interface.
Though, it requires an external media player application for streaming media on your device. MX Player works perfectly with Live Net TV.
I’ve already written a separate guide where you can learn the complete process to install MX Player on FireTVstick. Let’s learn the complete installation process of Live Net TV in this tutorial.
How To Install Live Net TV on Firestick
Here is the complete installation process of Live Net TV app-
Step- 1: Go to Firestick Settings
If you turned on your Firestick then you will see such type of screen. You can see multiple options like Home, Movies, TV Shows, Apps, and Settings. Using your Firestick remote, go to Settings.
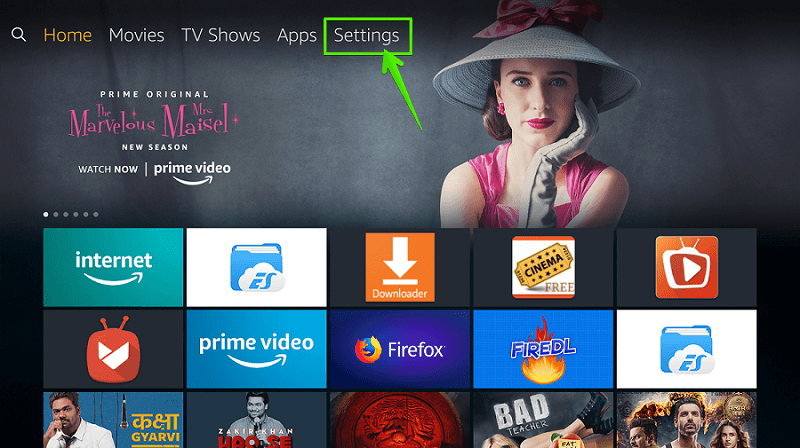
Step- 2: Select Settings
Select the OK button on your Firestick remote to select “Settings”. Now, you need to press the down arrow button on your remote and scroll right side to open the next option.
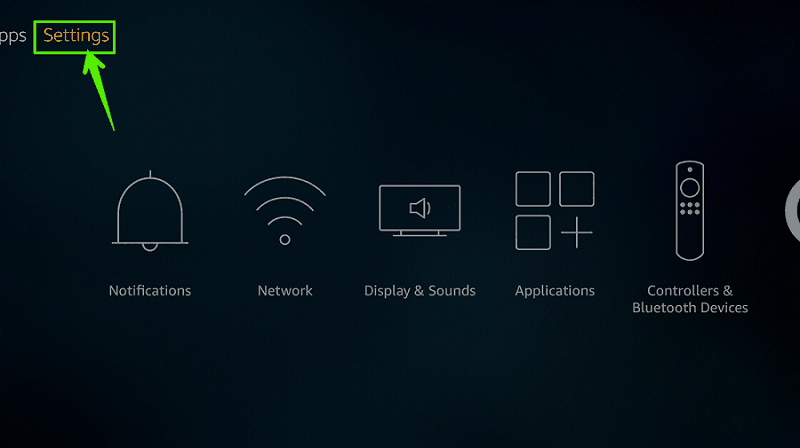
Step- 3: Select My Fire TV
As you scroll to the right side, you’ll find the option “My Fire TV”. Press the OK button to select this option.
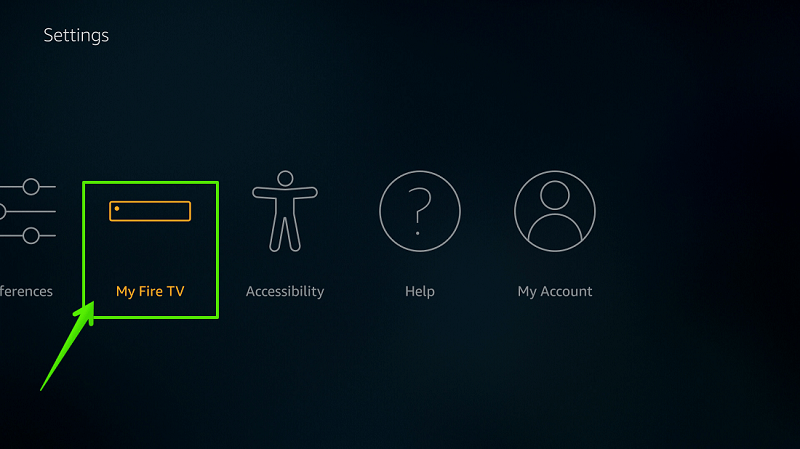
Step- 4: Go to Developer Options
Once you press the OK button on the My Fire TV option, you’ll see the following options. Using your Alexa remote, you need to select the “Developer Options”.
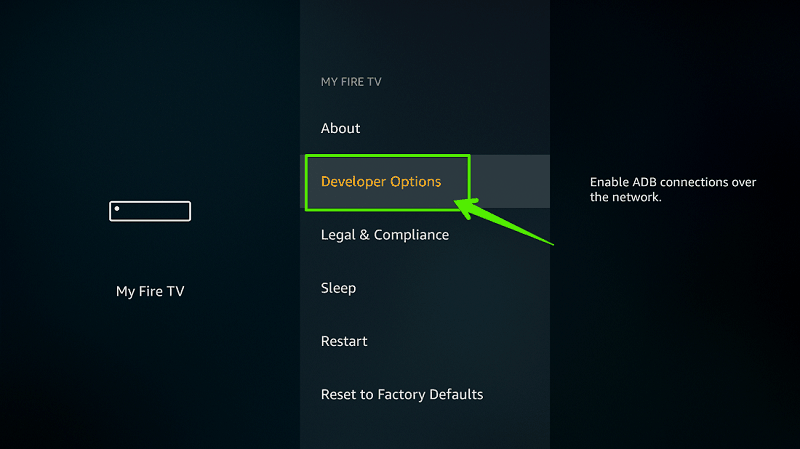
Step- 5: Select Apps from Unknown Sources
Here you’ll see two options: “ADB Debugging” and “Apps from Unknown Sources”. Select the “Apps from Unknown Sources” option. You don’t need to enable ADB Debugging.
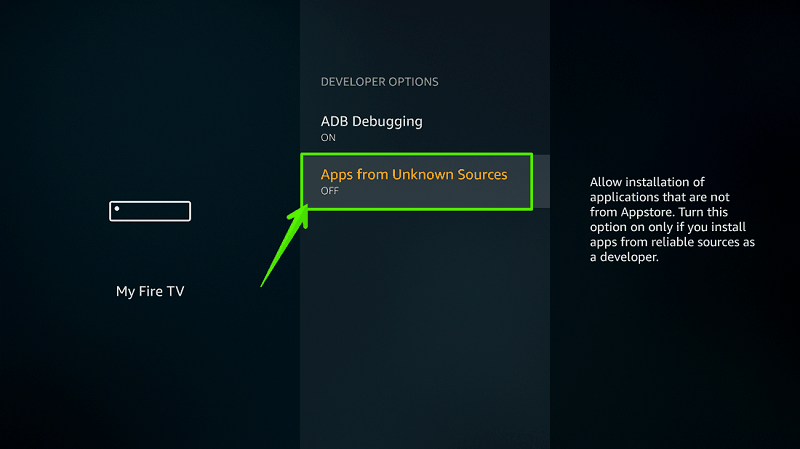
Step- 6: Select Turn On
You’ll get a warning message on your TV screen. Select the “Turn On” option to enable. Kodi is a trusted app and is used by millions of people. So, don’t worry about this warning. However, it is advisable to disable this later.
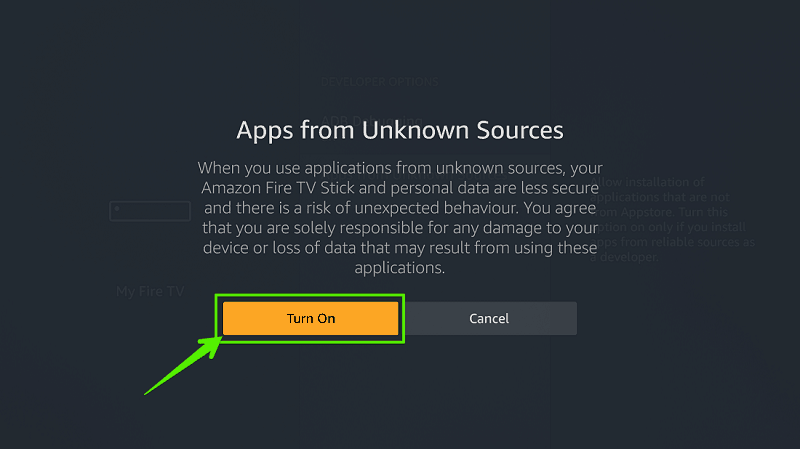
Awesome! Your Firestick is now ready to install Kodi and any other APK package. You can install any third-party application on your Fire TV Stick.
Look what we did exactly-
Go to Settings> then My Fire TV> then Developer Options> then Enable Apps from Unknown Sources> press Turn ON.
Now, we are going to install a browser application on Firestick. Because many Kodi addons will ask you to pair your device with their server. So, you need a browser on Firestick. We are going to install Silk Browser on Firestick because it’s the most stable browser for Fire TV devices.
Step- 7: Install Downloader
You need to download a download manager on your Firestick. Downloader by AFTVnews.com is the most popular and convenient download manager application for Fire TV Stick, Android TV Box, and Fire TV Cube. The latest version of Downloader (v1.1.7) is available on the App Store.
But…
Downloader v1.1.7 is causing many issues and errors (URL Not Found) while downloading APK files. So, I recommend you to install Downloader v1.1.4 on Firestick. It’s smoothly working with Fire TV 3, Fire TV Stick, Fire TV Cube, Fire TV Stick 4K, and all Android TV boxes.
Follow this guide- How To Install Downloader on Firestick (100% Working)
Step- 8: Launch Downloader
Once you installed, go to Settings>Applications>Manage Installed Applications>Downloader>Launch. Or directly go to My Apps and select Downloader to launch it.
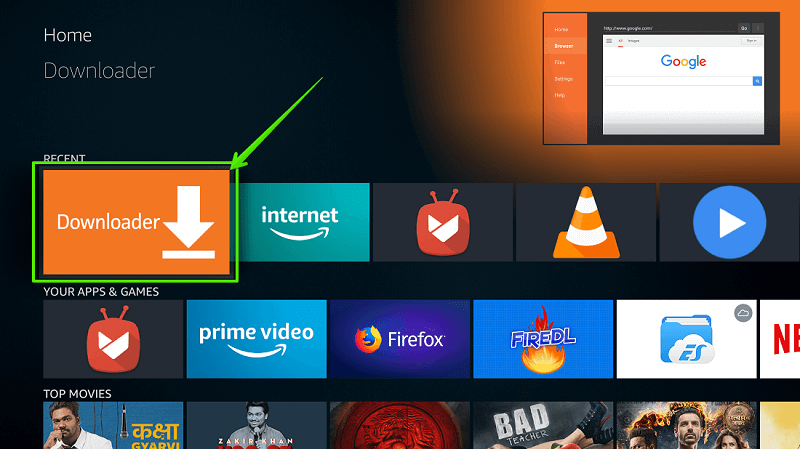
Step- 9: Go to Settings
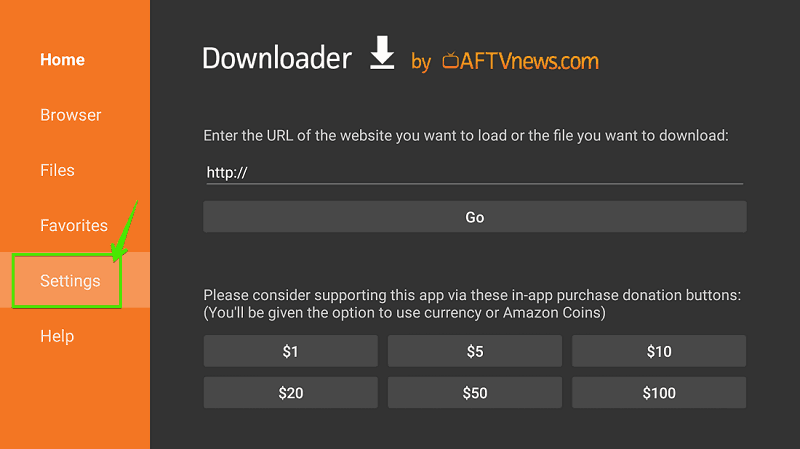
Step- 10: Enable JavaScripts
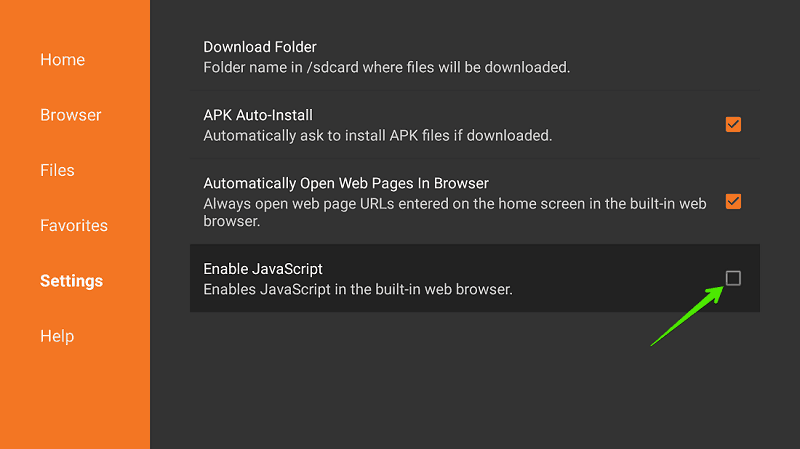
Step- 11: Select “Yes”
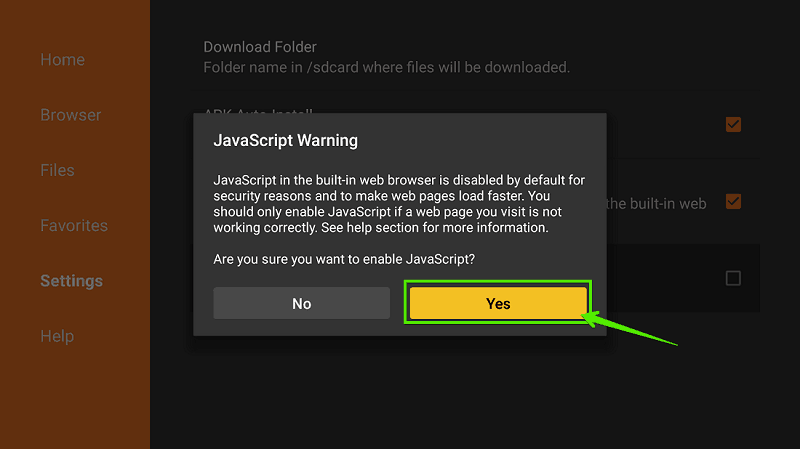
Step- 12: Go to Home
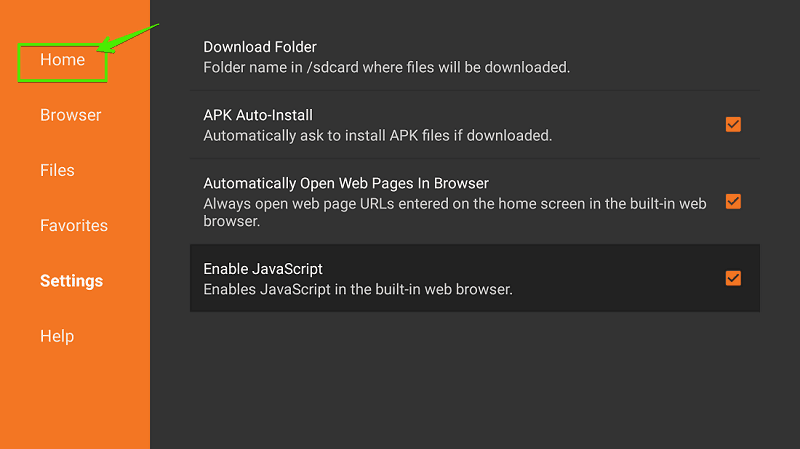
Step- 13: Enter Download Address
Here you have to provide the download link of the Live Net TV Apk file. Directly type- https://www.firetvtricks.com/lntv in the address bar.
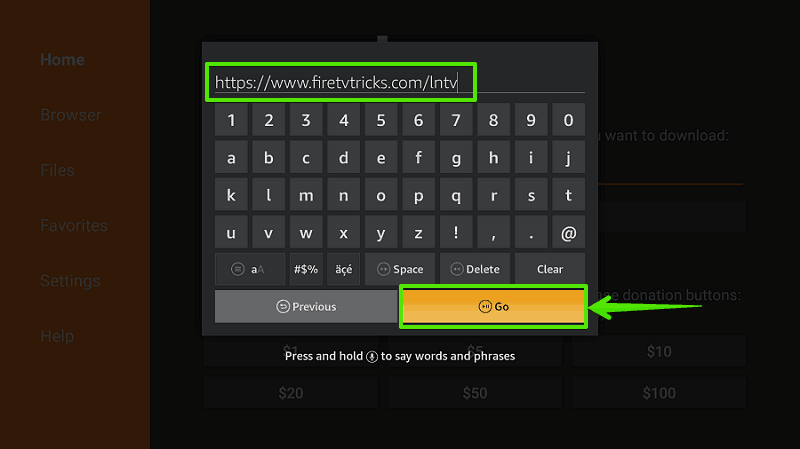
Step- 14: Wait…
The Live Net TV Apk file is downloading. It will take less than 3 seconds to download (depending upon your internet connection speed).
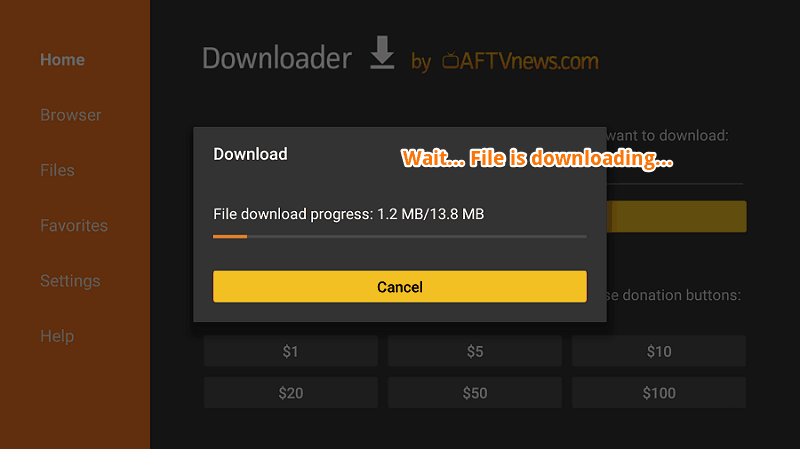
Step- 15: Select “Install”
Live NetTV Apk has been downloaded, the downloader will automatically jump you to the installation window. Just select the “Install” button to start installing Live NetTV on Firestick.
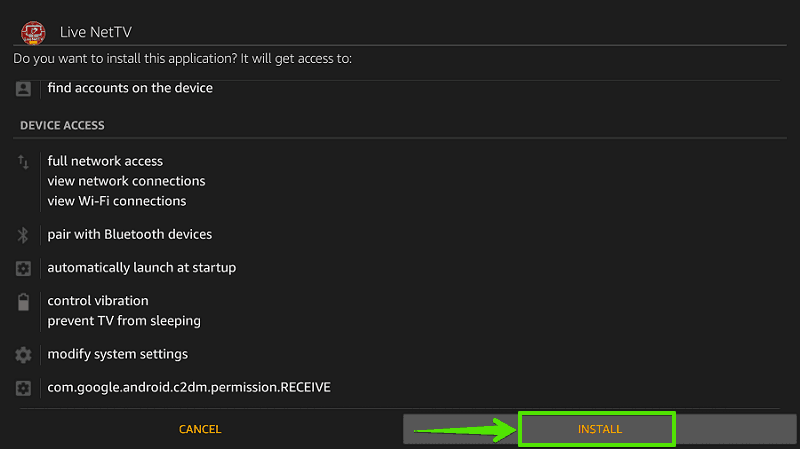
Step- 16: Wait…
Live NetTV is installing on your Fire TV Stick. It will take less than 30 seconds to finish the installation. Please wait, till installation gets finished.
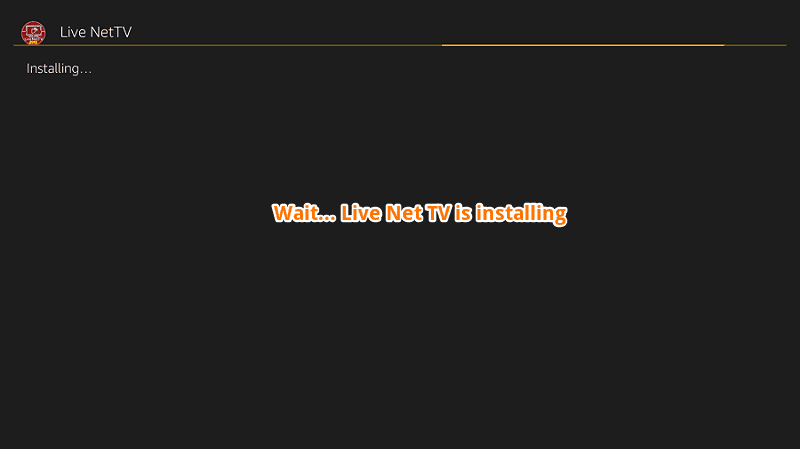
Step- 17: Select “Done”
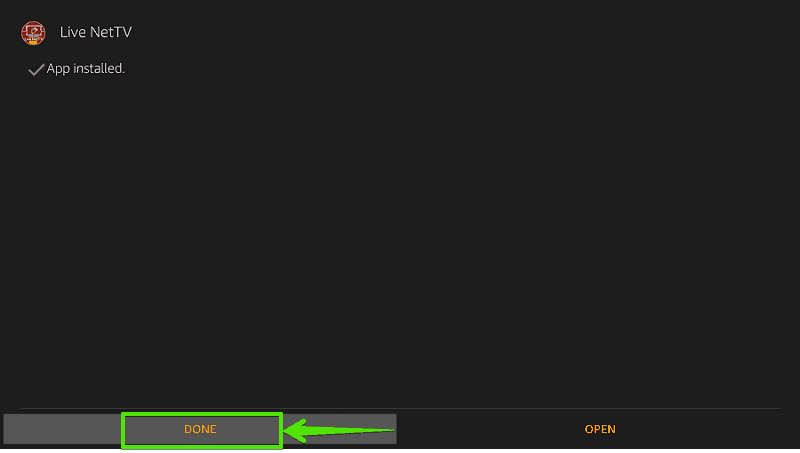
Step- 18: Select “Delete”
Live NetTV Apk has been installed on your Firestick. Now delete the APK file from your internal storage. Select the “Delete” button.
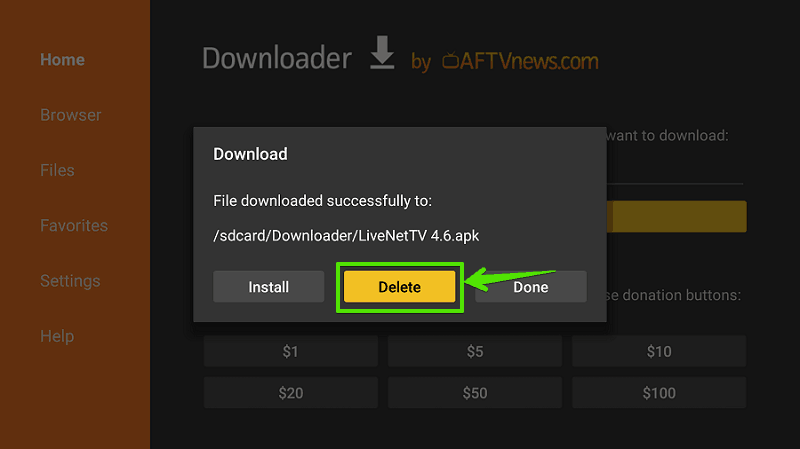
Step- 18: Confirm “Delete”
The downloader app will confirm your permission to delete the APK file. If you don’t want to keep Live NetTV Apk unnecessarily on your Firestick storage then select “Delete” option again.
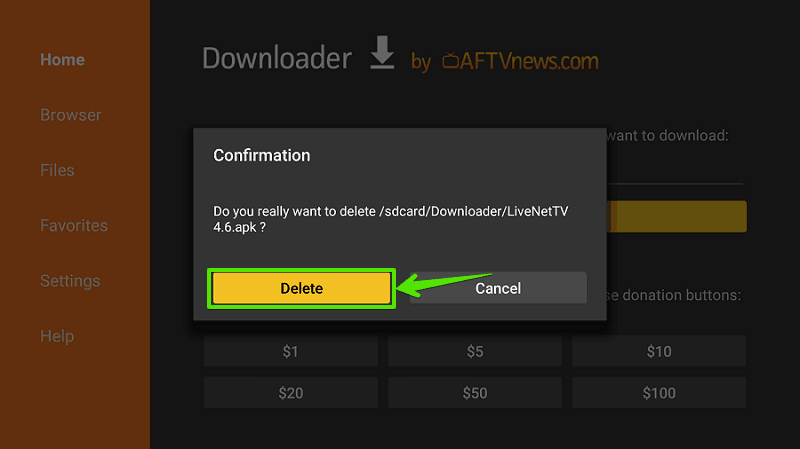
Final Words
There are a hell of a lot of IPTV and streaming applications are available to install on Firestick. Yes, many of them are not available on Amazon App Store but, it can be sideloaded using APK.
These apps are not safe for streaming because they provide copyrighted videos. I recommend you use a VPN before opening any of such applications. A VPN hides your locations and encrypts your identity from ISP and any third party. Here, I’ve listed some best VPNs for Firestick. All are super fast and secure with multi-level encryption.
Now, enjoy free IPTV channels on Firestick using Live NetTV App.
Feel free to write your feedback or any issues in the comment box.