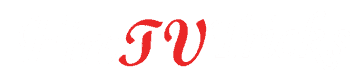Downloader for Firestick is the most trending download manager app by AFTVnews.com. Recently, this app has been removed from the Amazon app store because people were using it to download and install Kodi, Terrarium TV, and other free streaming apps. Amazon has removed this app long back because people use this app to sideload APK files.
Must Read- How To Install Kodi on Firestick
When you search Downloader or Downloader for Firestick in the search box of your Fire TV Stick device, you won’t find the official app anymore. However, we can still install the downloader on Firestick with a small effort.
In this tutorial, we are going to learn the steps to install the downloader app on firestick. There are multiple methods to install a downloader but if you have a PC (Windows or Mac), you can install a Downloader with one click. Even, people using Apps2Fire and ES File Explorer to install Downloader on Fire TV Stick.
But…
ES File Explorer and Apps2Fire are not reliable. Because most of the time ES File Explorer unable to download the APK file and Apps2Fire causing problems in connecting with your Firestick.
Recommended- How To Jailbreak a Firestick
So, we’ll install Downloader on Firestick with the help of a PC. Either, you have Windows or Mac, both work fine.
What requires to install Downloader on Firestick?
Following things required to install downloader on Firestick-
- WiFi network (of course you already have)
- A Computer/Laptop (Windows or Mac)
- Active internet connection
If you’ve all these things, you can install Downloader for Firestick in under 30 seconds. The next paragraph is all about the installation process.
How To Install Downloader on Firestick (2023) Working Method
Step- 1: Turn ON your Firestick
First of all, plug-in all the necessary cables and power sources. Connect your Fire TV and PC with the same WiFi network.
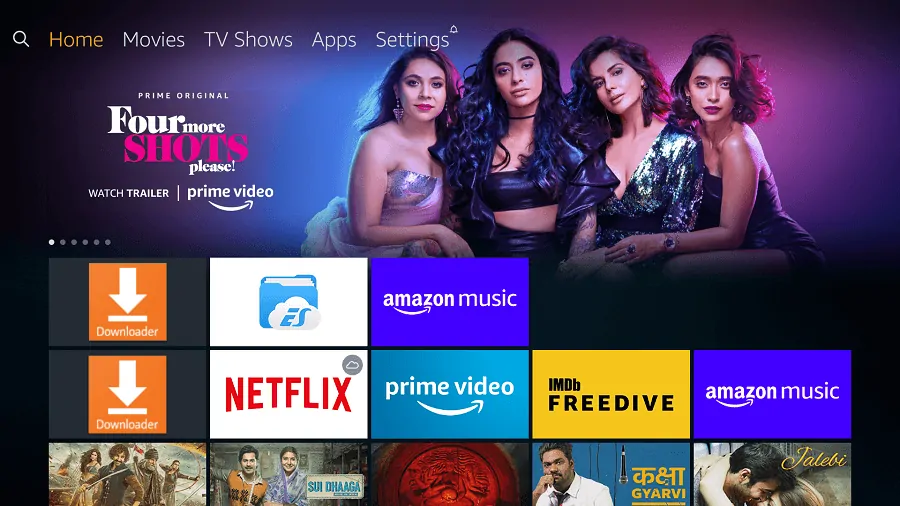
Step- 2: Go to Settings
Using your Firestick remote, head over to “Settings” menu.
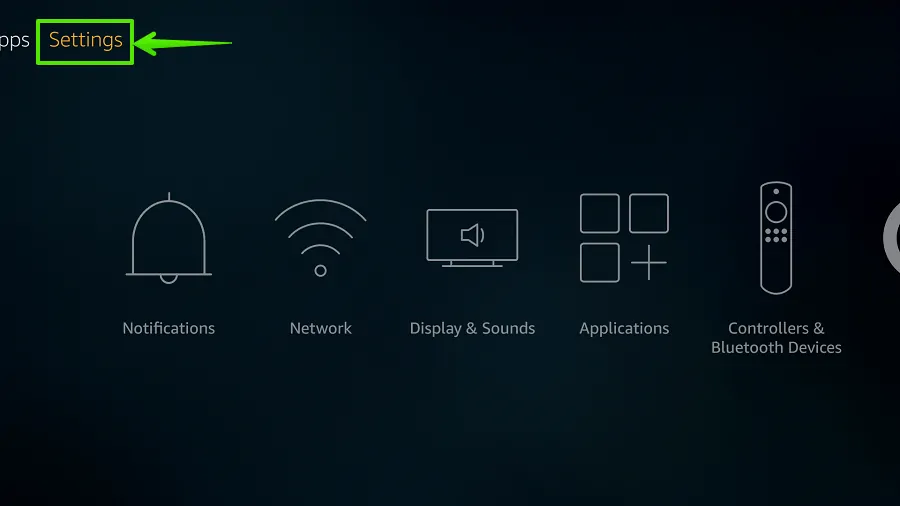
Step- 3: Go to My Fire TV
Scroll right and select the “My Fire TV” option. Check the image below for reference purposes.
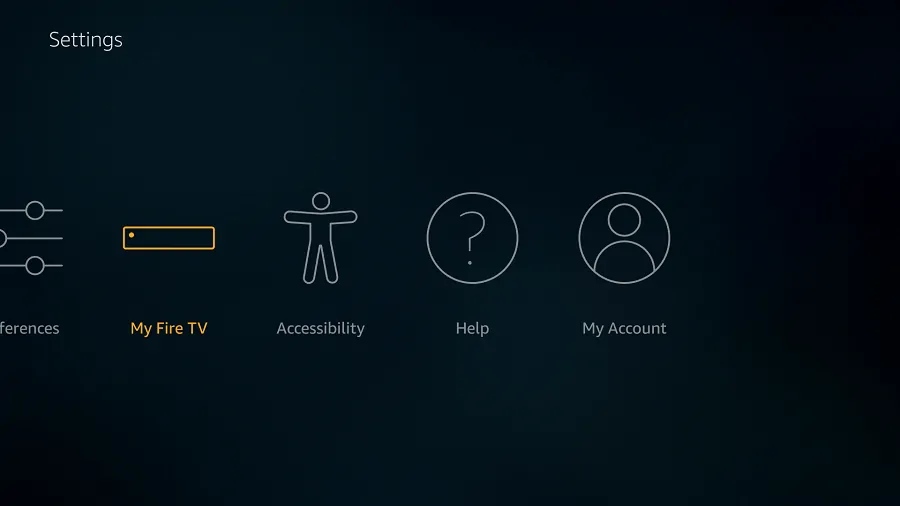
Step- 4: Select Developer Options
Inside My Fire TV, you’ll find many options like About, Developer options, Sleep, Restart, Reset to Factory defaults etc. Here you have to select “Developer options“.
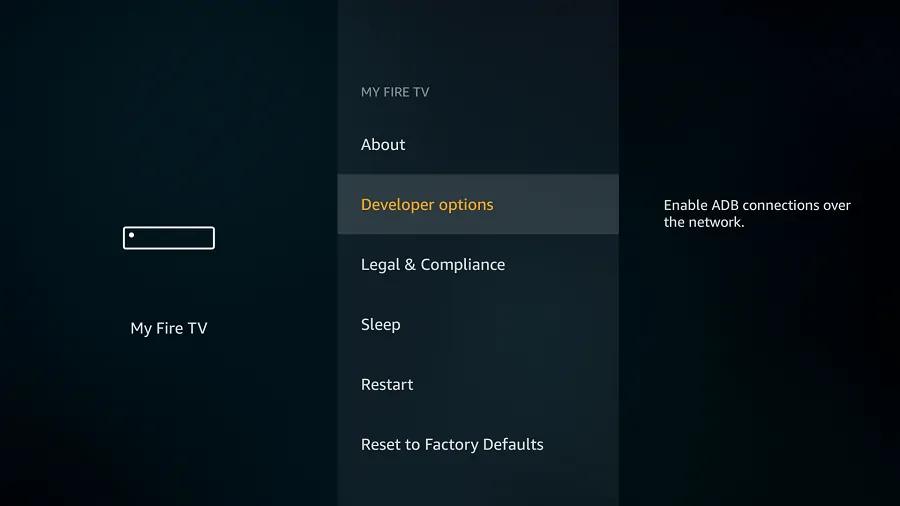
Step- 5: Enable ADB debugging and Apps from Unknown Sources
Here you need to enable “ADB Debugging” and “Apps from Unknown Sources“. Both, these options must be enabled to install Downloader on Firestick device.
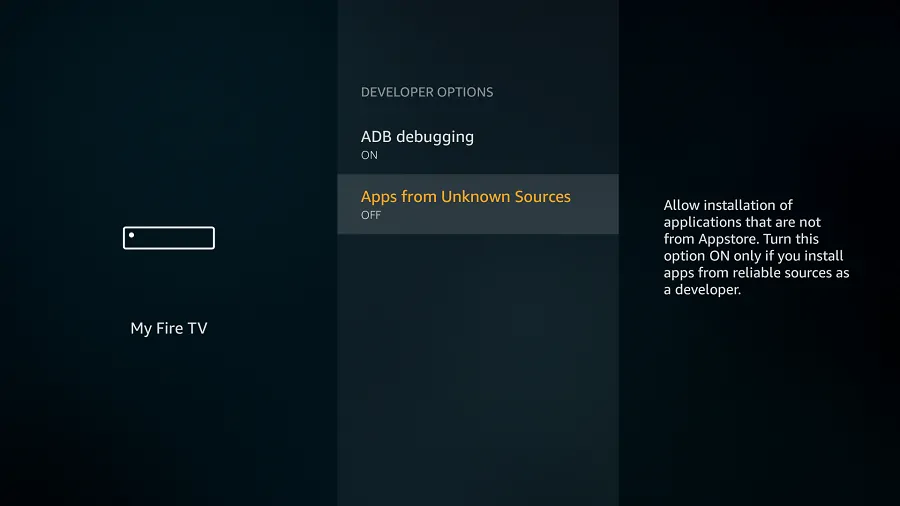
Step- 6: Open Web Browser on your PC
Now head over to your PC and open a Web Browser. I recommend you to use Google Chrome or Mozilla Firefox. Here you have to download Platform Tools for Windows or Mac. Go to this link to download platform tools for Windows/Mac- https://developer.android.com/studio/releases/platform-tools
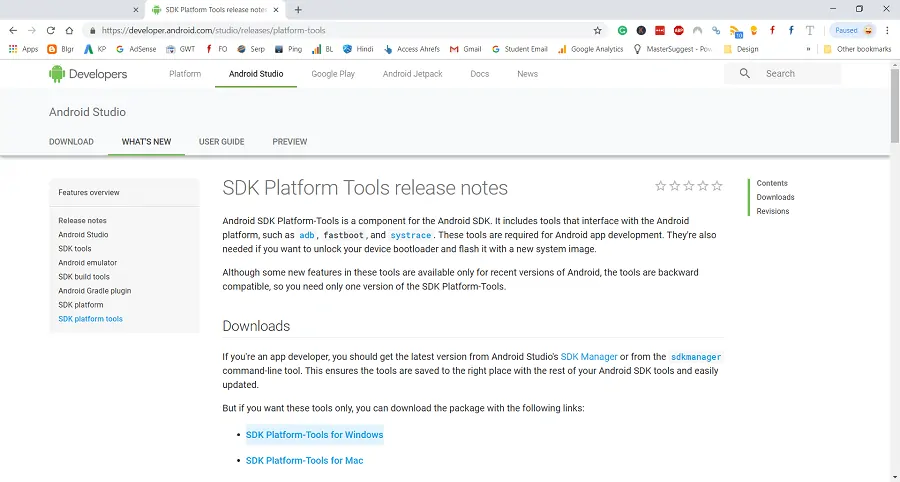
Step- 6: Download Platform Tools for Windows/Mac
I’m a Windows PC user, so I download Platform Tools for Windows. Agree with terms and condition and hit the Download button.
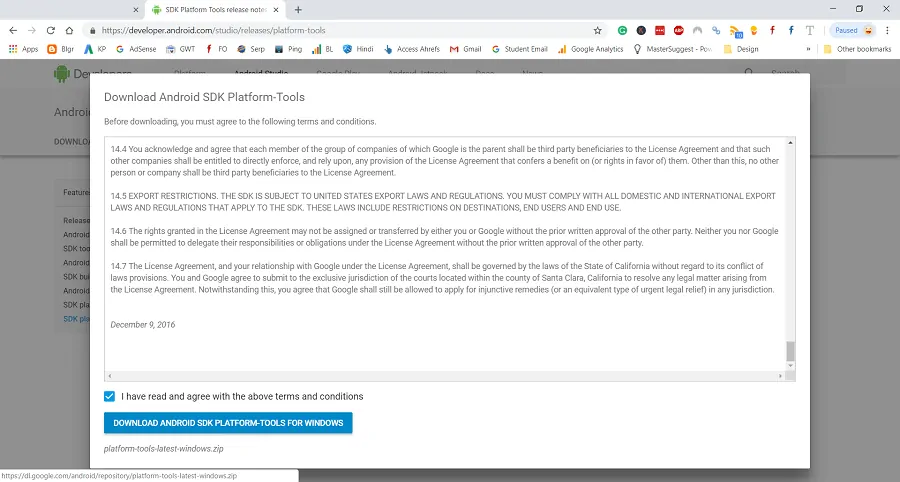
Step- 7: Extract Zip File
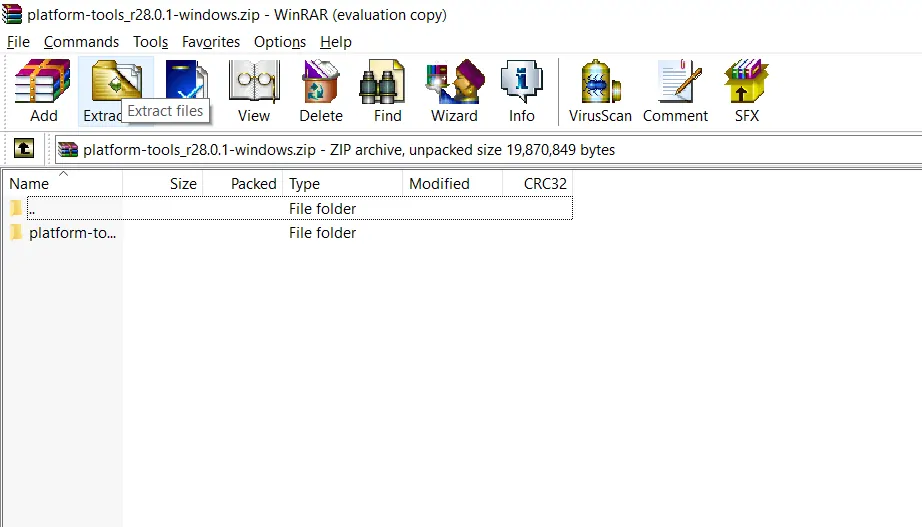
Step- 8: Open Extracted Folder
Open the extracted folder and type CMD inside the location address. It’ll open a command prompt containing your folder location. Another way, you can directly open the command prompt by typing cmd after pressing Windows+R key on your keyboard and go to the extracted folder using the command line- cd C:\Users\UserName\Downloads\platform-tools. In this case, your extracted folder should be located in C:\Users\UserName\Downloads\platform-tools.
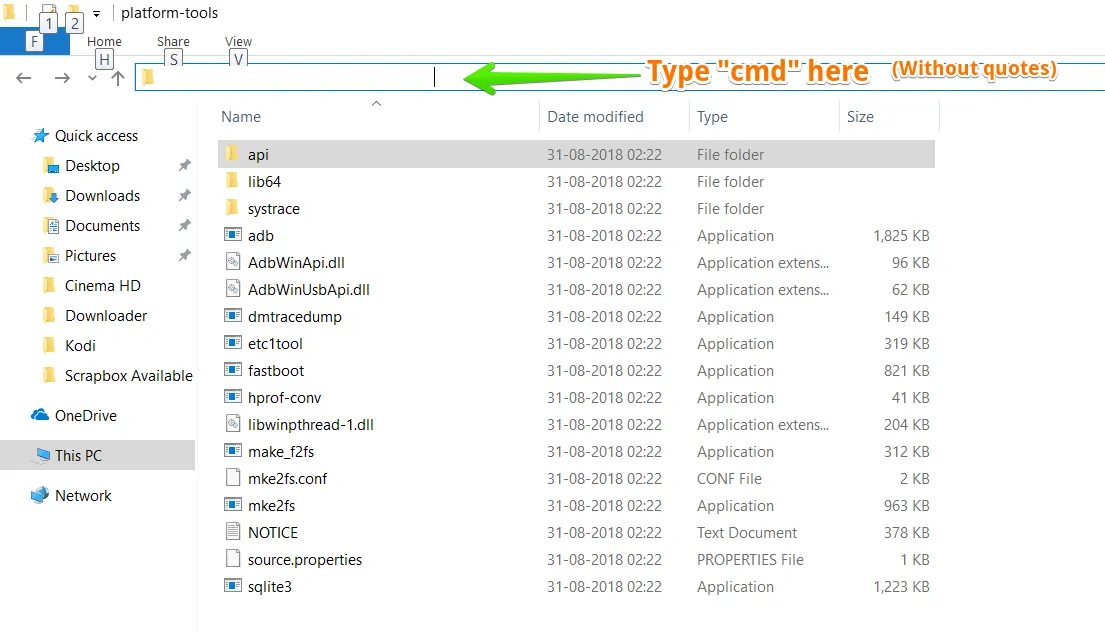
Step- 9: Run these commands
Find your IP address by opening Firestick Home> Settings> My Fire TV> About> Networks
- First, connect your Firestick through ADB commands. Type- adb connect <IP ADDRESS>
- After running that, check the list of connected devices. Type- adb devices
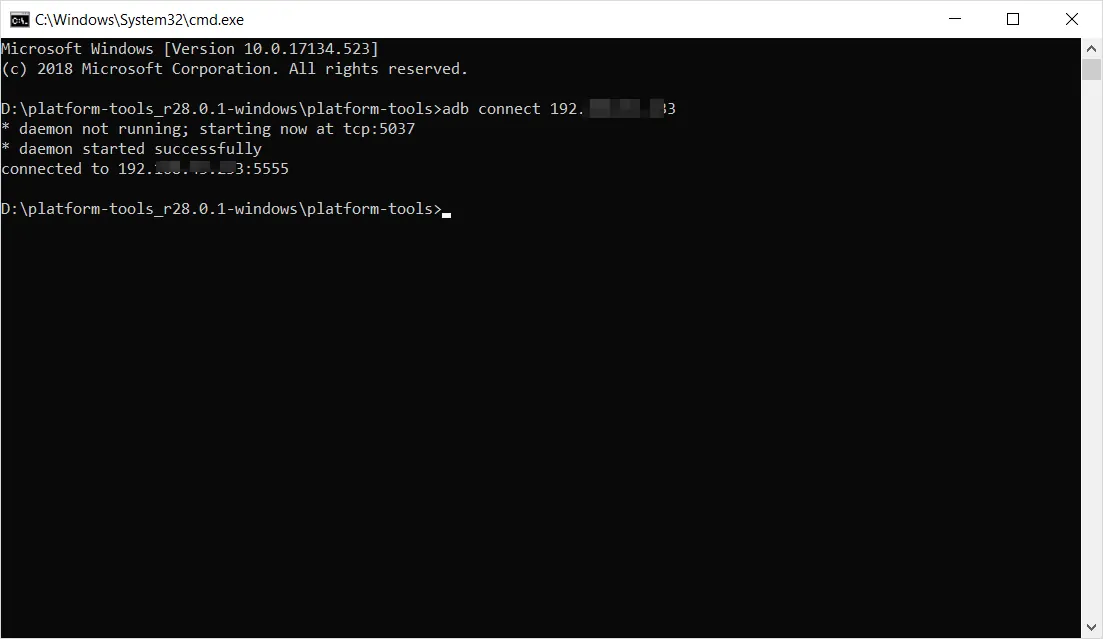
Step- 10: Now Download APK file
Download APK file of Downloader by AFTVnews.com from here. Download APK
Now copy the downloaded APK file in the platform-tools folder.
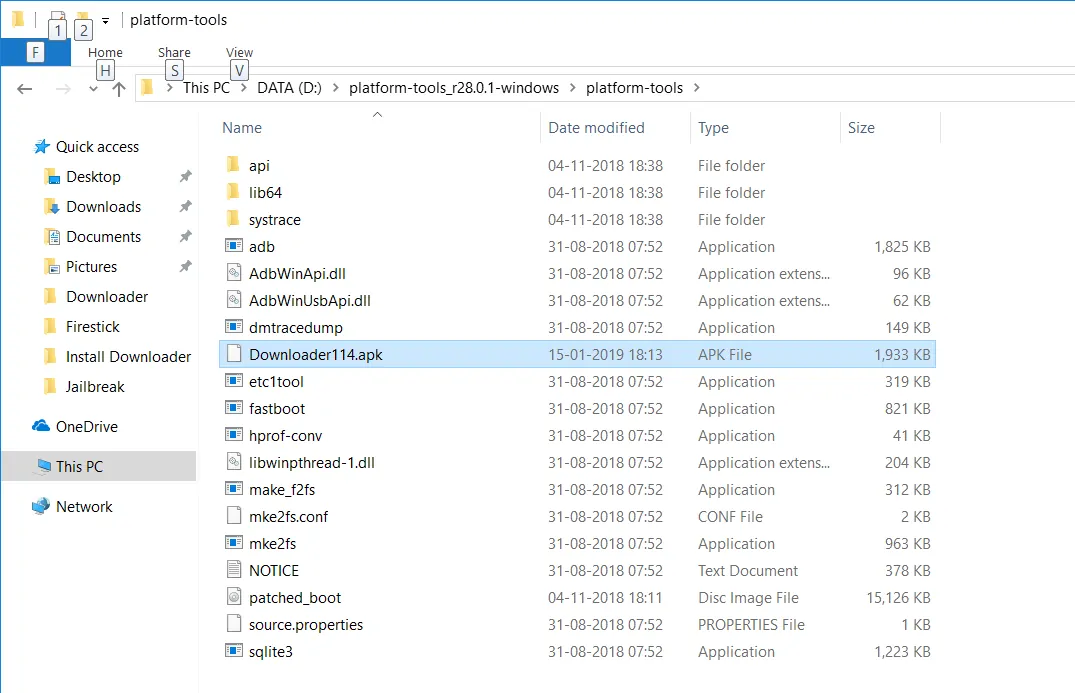
Step- 11: Run the install command
Back to command prompt and type- adb install Downloader114.apk
Here Downloader114.apk is the filename of Downloader by AFTVnews.com.
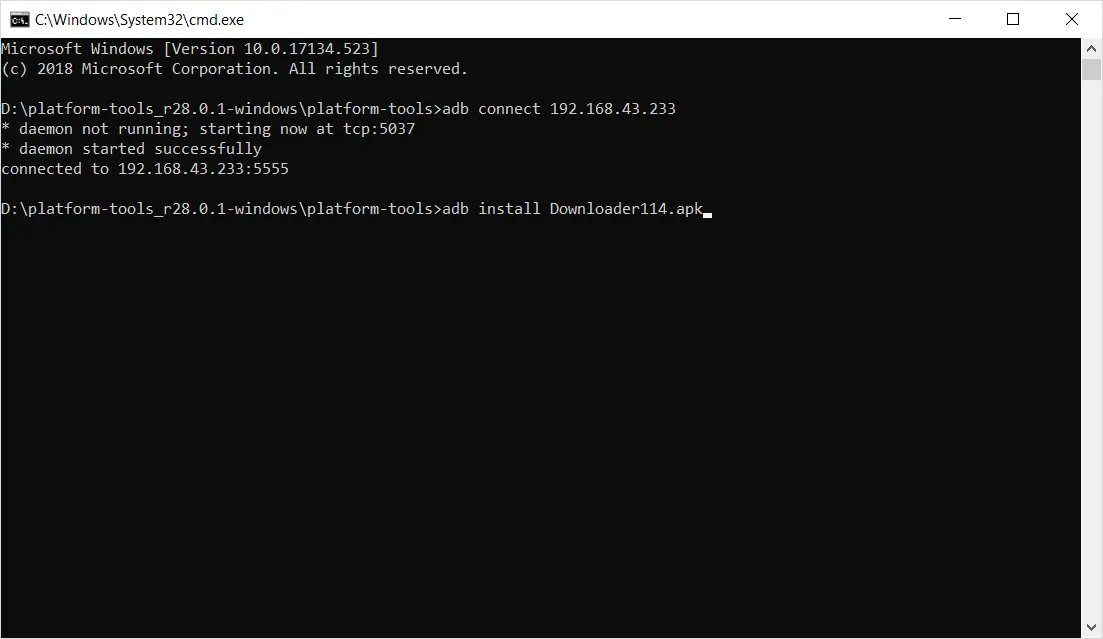
Step- 12: Downloader installed
Boom, Downloader for Firestick has been installed on your Fire TV device. I recommend you to stay on Downloader v1.1.4 and do not update. Because Downloader 1.1.6 and other versions are causing issues on many devices.
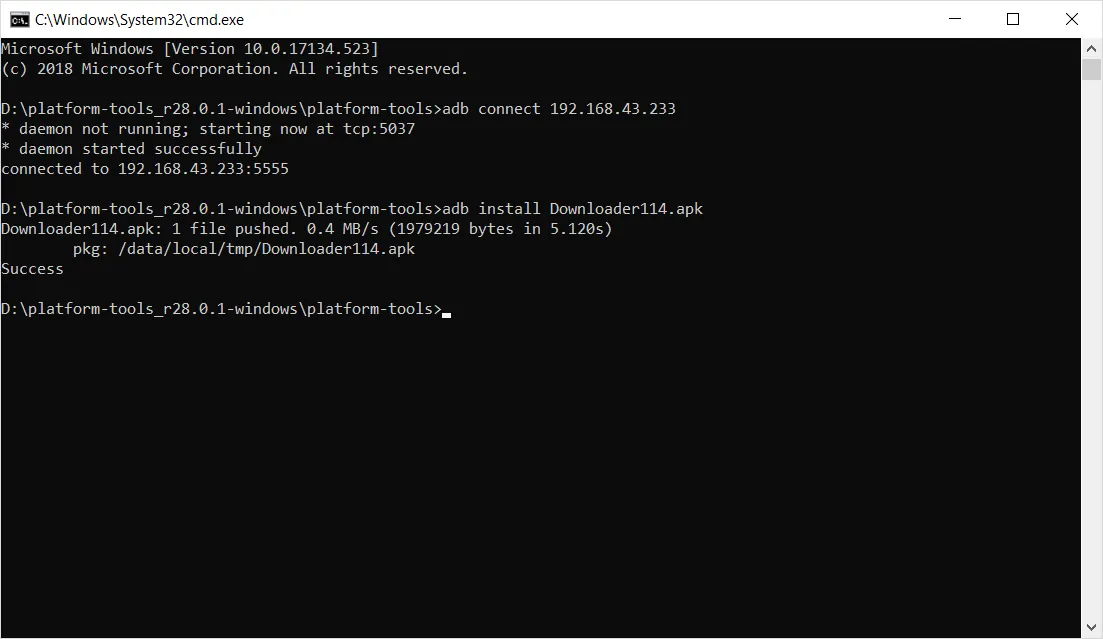
Now go back to your Firestick and check My Apps. You’ll see, downloader has been installed on your device.
Enjoy!