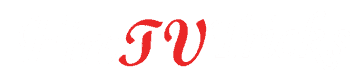Fire TV Stick is incredibly popular among people for watching their favorite sports, TV shows, Videos, and much more are there in the list. Firestick gives you complete control that what you wish to see or which content or app you don’t want to see.
Moreover, you can download your favorite apps and enjoy your beloved celebrity shows or feel the excitement of your preferred sports matches through these fantastic apps for firestick. On the other hand, you can easily block and delete even already installed apps whenever you want.
In the same way, if you wish to block YouTube on your Fire TV Stick, then you can’t do it seamlessly. You have to delete it on Fire TV. No doubt, you can block, delete, or manage any individual application without facing any problem.
We are here to help you in doing this through this tutorial. Read it till the end to get familiar with this feature of your beloved Fire Tv, which can entertain you in your way.
Also check=> How to install YouTube Vanced on Firestick
How To Block or delete YouTube On Firestick

As mentioned in the above section that blocking or deleting any app in Fire Tv is not a complex procedure, and you can do it without difficulty. It will elevate your experience of entertainment to the next level. Fire Tv will only show the apps which you wish to see on it.
So, in this tutorial, you will learn easy steps to block or delete YouTube or limit it with a pin on your Fire Tv without any issue. So, Let’s have a quick look at these easy steps of Blocking YouTube on your Fire Tv.
Steps:
#1 Open Amazon Account
- First, you have to go to your Amazon Accounts and lists.
- Click on “My Account”
- Then Go to the digital content and devices and select “Your Apps”.
- Your list of all Apps will open, here you can search your desired app through the developer, or purchase date, but it’s better to scroll down to search your app.
- When you find the “YouTube”, click the option “Action” written in front of it.
- Here you will get many options, but you have to select “Delete this app“
#2 Go Back to Fire TV
- Now Visit the Home page of the Fire Tv.
- Click the “Setting Menu”
- Click on the “Application”
- Then, click on “Manage Application”
- Scroll down to find “YouTube”
- Grab it and click on it, you will get many options
- You have to click “Uninstall”
#3 Time to Go Back to My Account Section
- Again visit the “Main Setting Menu” of the Fire TV Stick.
- Click on “My Account”
- Then click on “Syn Amazon Content”
- Give it a second, as it is syncing the changes that you just made.
- Now Go to the “YouTube Icon” and see what it says
- Click on it
- Now it says, You can “download it free”.
- Now you can download it, and it always demands a pin before starting.
- If you don’t like it, leave it and enjoy your Fire Tv without YouTube.
Conclusion
Fire TV Stick comes with some apps that were already installed in it. We can’t block them directly as it needs a process. First, we have to delete them, and then if we want to see them anytime we can download them and restrict them with a pin.